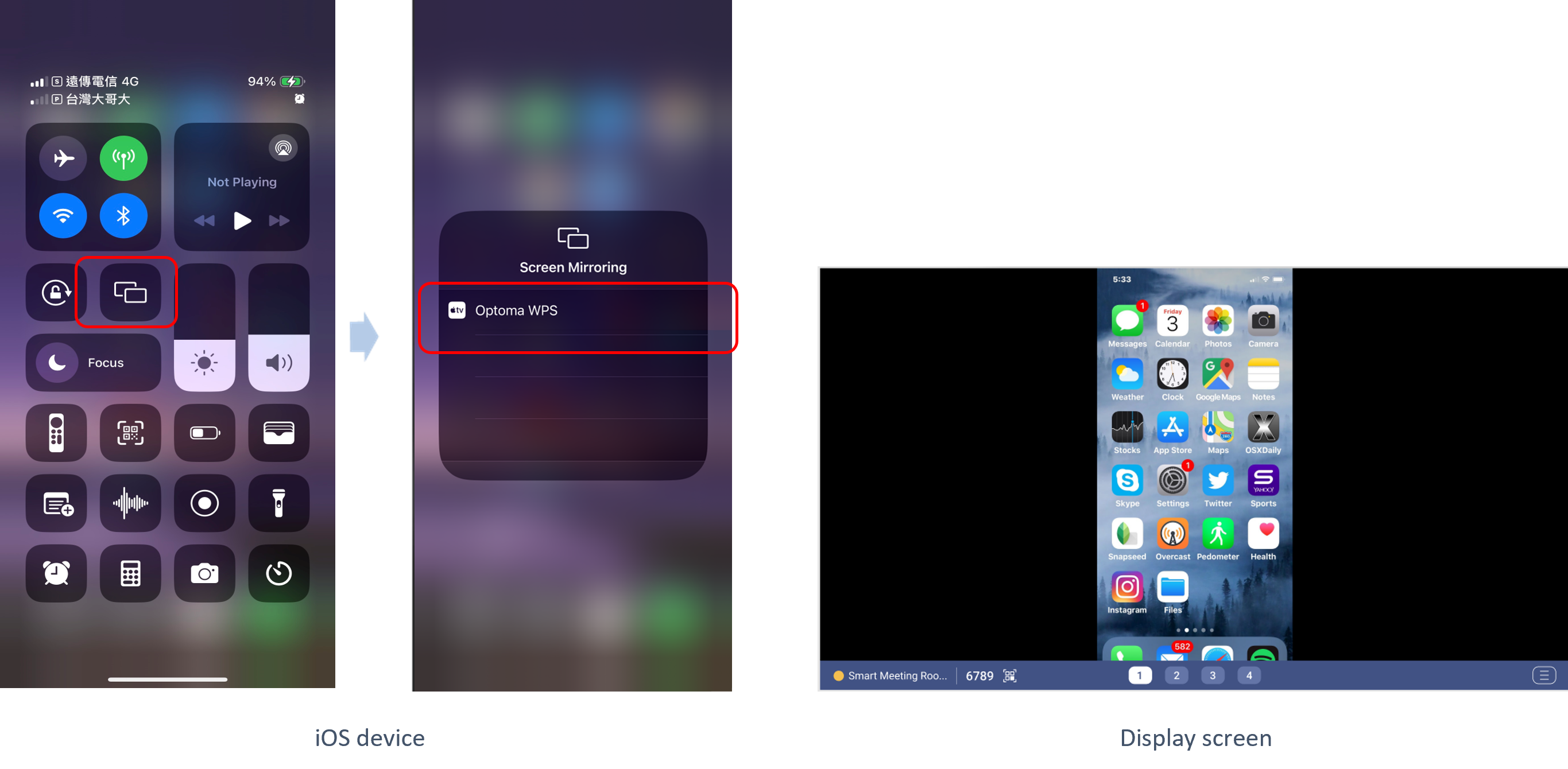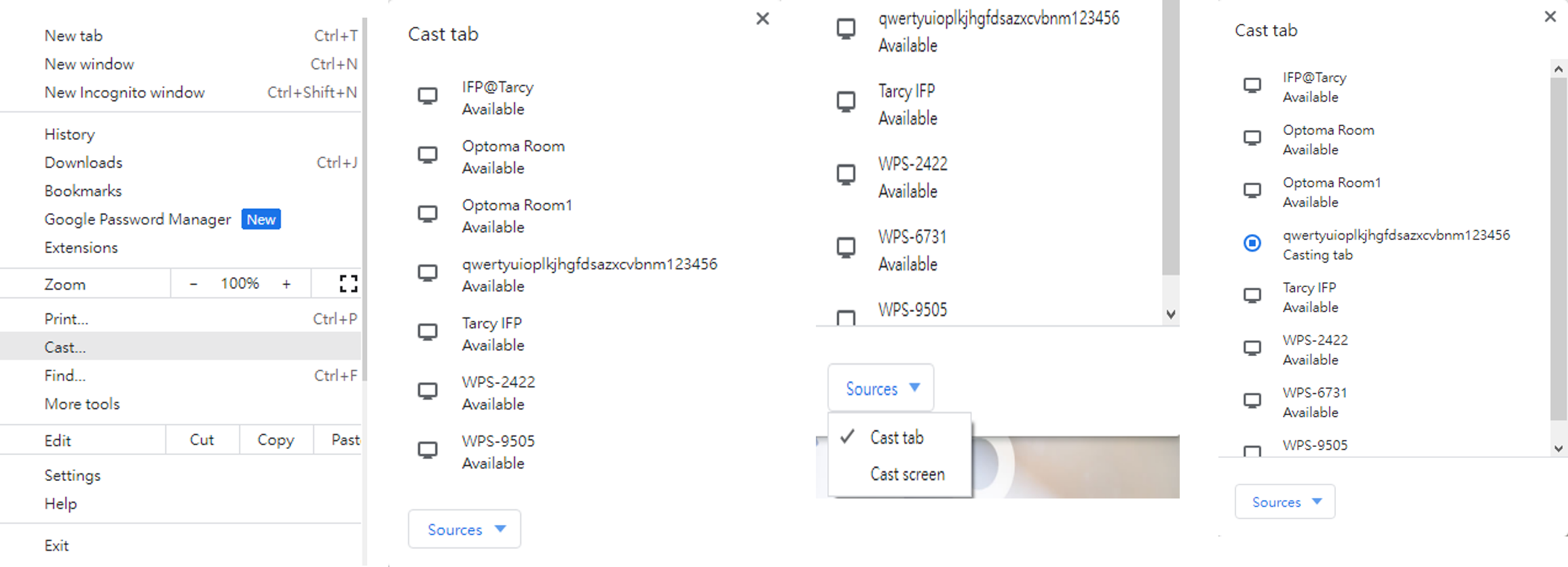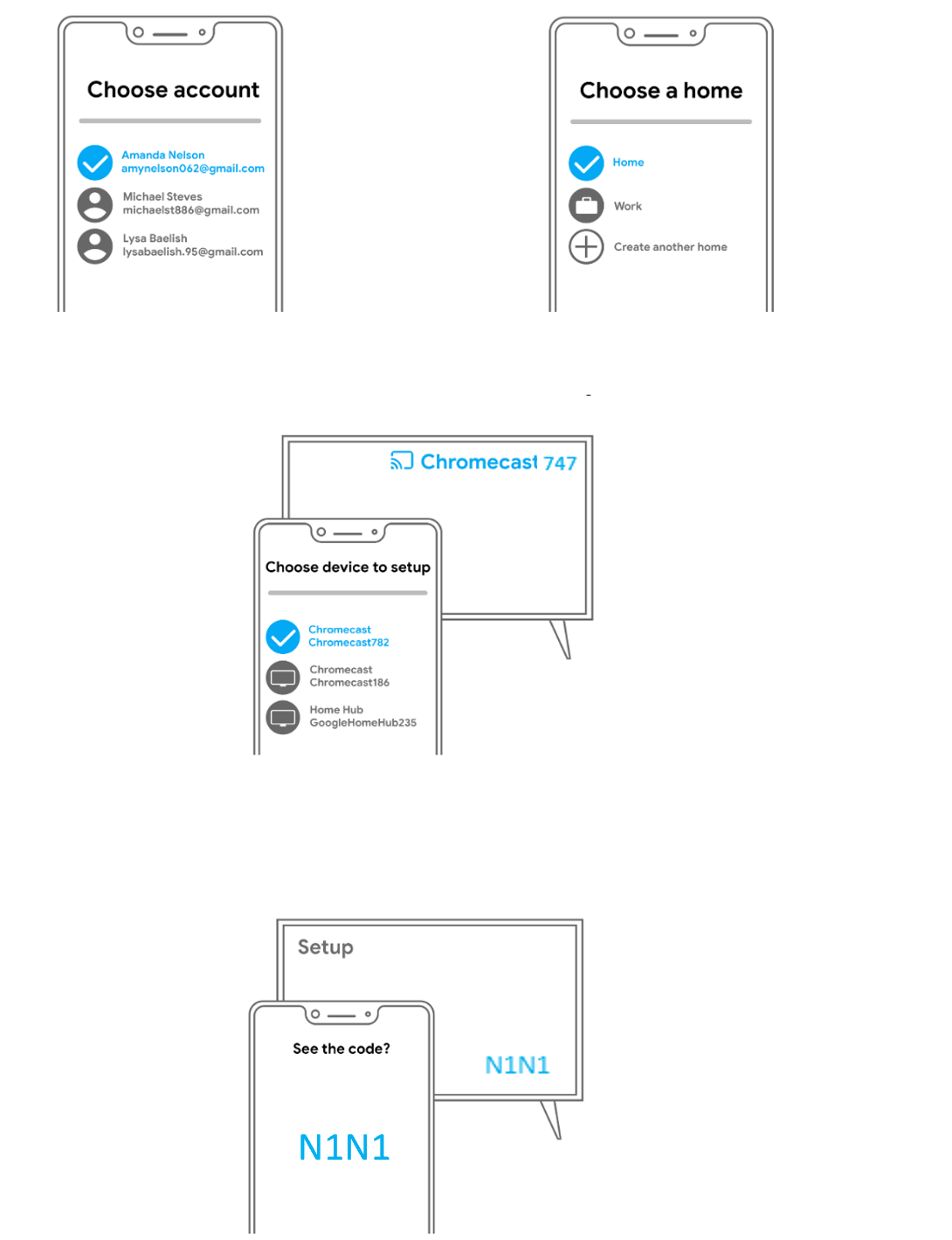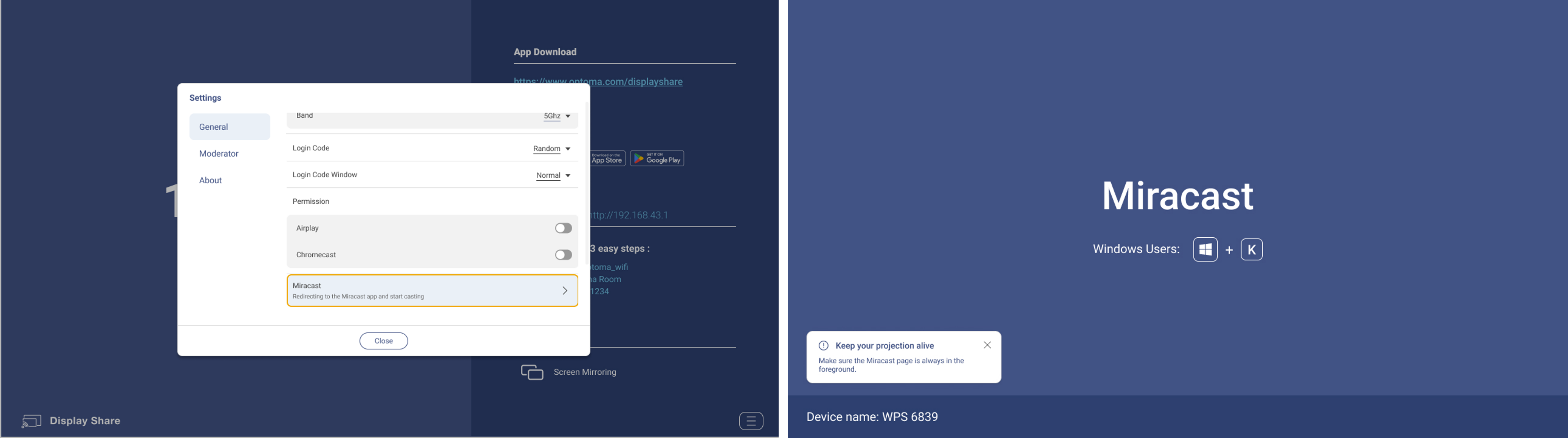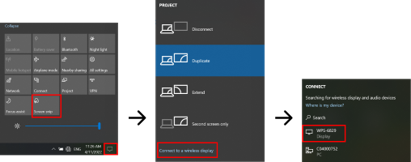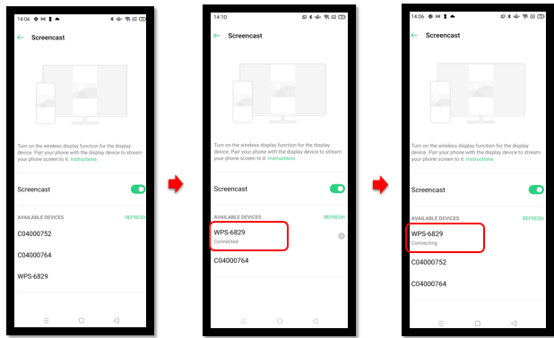DEVICES BUILT-IN STREAMING/CASTING & MIRRORING
iOS Screen Mirroring
Using iOS device screen mirroring feature to share iOS screen
Steps to use :
- Connect to the same Wi-Fi network on your iOS device and the display device that you want to screen mirroring.
- On your iOS device, swipe up from the bottom of your screen to open Control Center.
- In Control Center, tap screen mirroring to display device icon screen mirroring, then select your display device from the list.If passcode appears on your display screen, enter the passcode on your iOS device.(Default is disabled)
Android screen mirroring
Chromecast is a streaming technology from Google that allows users to play online content such as videos and music on a display.
- Windows
- On your computer, open Chrome.
- At the top right, click More. Cast.
- Click Sources. click Cast screen.
- Choose the Chromecast device you want to cast your screen on.
- Android
- From your Android phone or tablet, open the Google Home app.
- Tap the left hand navigation to open the menu.
- Tap Cast screen / audio and select your TV.
Android screen mirroring
Via Miracast app, you can wirelessly cast your Android or Windows device’s screen to the projector. Click Miracast on the Home screen to start the wireless display service. For more information on wireless projection..
Note:
The wireless display service requires Internet connection. Make sure the projector is connected to the Wi-Fi network.
Do not support mirroring for streaming app.
- When you open the DS(RX) setting, the user have the option to toggle on/off Casting feature(Airplay/Chromecast/Miracast).
- The Miracast function is selected on the Settings page, the program will automatically switch to the Miracast function page.
- When the stop projection button is pressed, the Miracast app will stay in the foreground.
*Miracast needs to be in the foreground to perform projection.
*When Miracast is enabled, Display Share becomes disabled.
- Windows
-
- Open the ‘Action Center’ and select ‘Project’.
- Select ‘Connect to a wireless display’.
- A scan for wireless display devices will start. Select your desired wireless display device.
- Once connected, your Windows device should now be mirrored by the wireless display.
- Android
-
- Open the Settings app.
- Tap on Connected Devices to open the menu.
- Select Connection Preferences from the list of options.
- Tap on Cast.
- Select your desired wireless display device.
- Tap on the device you want to pair with.