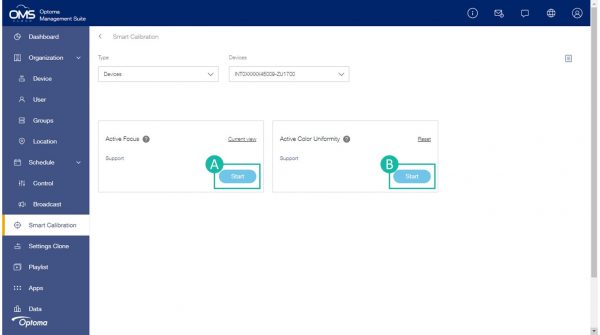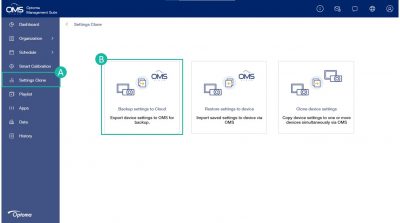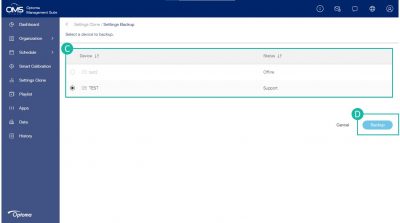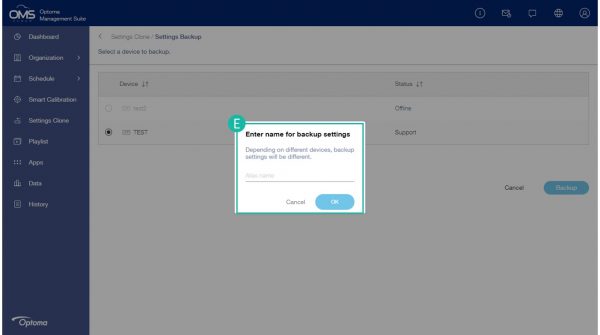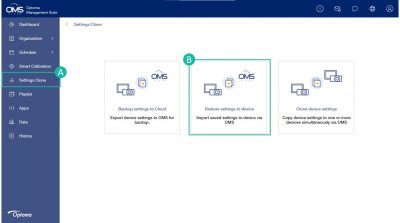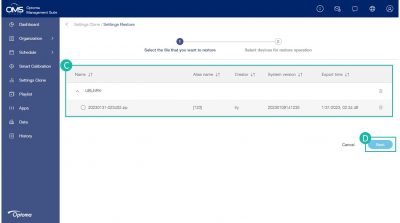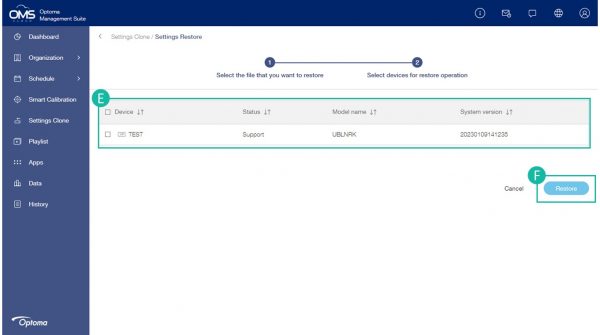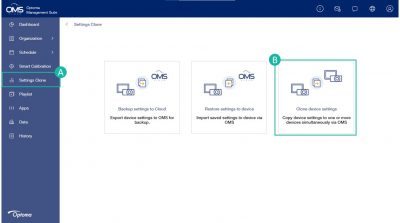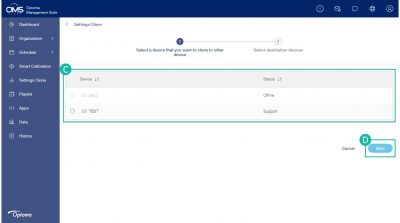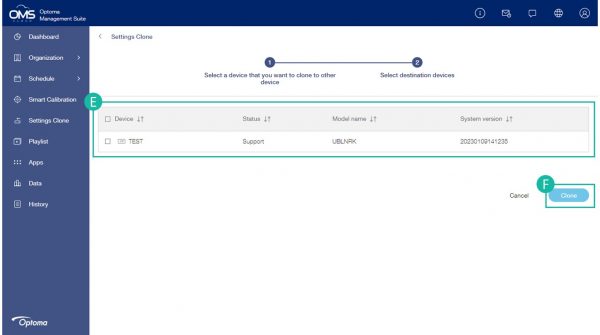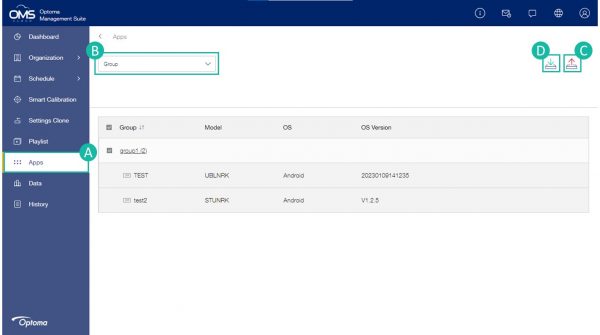Quick Tour
Smart Calibration
Maintain perfect images remotely with smart calibration.
Group or location click the top function key ” ![]() “
“
Active Focus
To maintain and achieve better image performance, you can check the current view and automatically calibrate the image.
A Click Start to start Active Focus
View: Preview the current image.
Result: After calibration, click “Result” to check the before and after images.
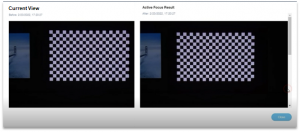
Active Color Uniformity
Automatically adjusts the RGB gain of the projected image to approximate the color of the target area for a uniform color display.The brightness of the original content may be decreased
B Click Start to start Active Color Uniformity
- Target selection: Please select a target point from the 63 grid positions as the alignment value for other areas.
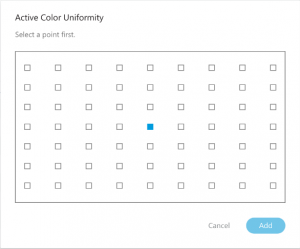
- Calibration: Click “Start” and wait for the calibration to complete.
- Reset: Click “Reset” if you are not happy with the calibration results.
Settings Clone
Quickly and easily replicate multiple device settings remotely, solving device installation and maintenance problems.
Settings Clone > Backup settings to Cloud / Restore settings to device / Clone device settings
*After importing, some devices may restart.
Note: During export or import of settings, the device cannot accept other commands
Backup settings to Cloud
Export device settings to OMS for backup
Settings Clone > Backup settings to cloud > Select a device > Click Backup
E Enter the name for backup settings
*Depends on different devices, backup settings will be different
Restore settings to device
Import saved settings to device via OMS
Settings Clone > Restore settings to device > Select the file > Select devices
Clone device settings
Copy device settings to one or more devices at once via OMS
Settings Clone > Clone device settings > Select a device that you want to clone to other device > Select destination devices