Floating Board Tool Set
These are the function you will likely use the most in an easy to use pallette! Holding the cross in the middle can drag the whole pallete around; & tapping the cross, will minimize it. Each function will be introduced in detail below:
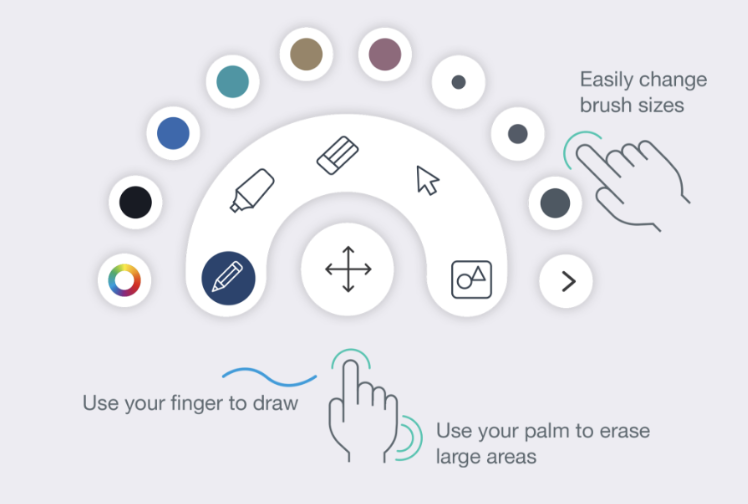
A Pens/Marker
Tap the icon![]()
![]() and start free writing and drawing. You can select your desired line color and thickness on the outer ring. Tap to modify the color palette. There are 5 color themes for fast selection.
and start free writing and drawing. You can select your desired line color and thickness on the outer ring. Tap to modify the color palette. There are 5 color themes for fast selection.
If you are using an Optoma IFP, your fingers will also work as pen. Please note that Optoma IFPs support up to 10 points of touch on our screen. That means up to 10 people can draw on our whiteboard at the same time!
B Eraser
Use ![]() to erase areas of written text or drawings. Select the eraser size and drag your fingers over the area you want to remove.
to erase areas of written text or drawings. Select the eraser size and drag your fingers over the area you want to remove.
If you are using an Optoma IFP, you can also use the palm of your hand as eraser.
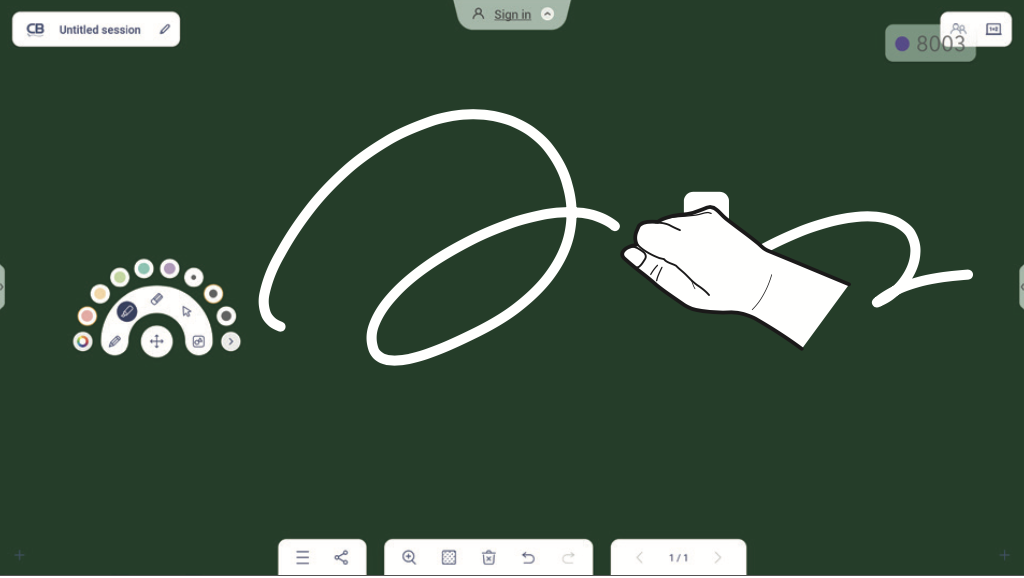
C Select
Use ![]() and tap on an object or click and drag to select a single or multiple items on the whiteboard. After an item is selected, you can perform the following actions on the selected item:
and tap on an object or click and drag to select a single or multiple items on the whiteboard. After an item is selected, you can perform the following actions on the selected item:
- enlarge or reduce size (with boundary point)
 change the color
change the color duplicate
duplicate delete
delete rotate
rotate
D Tools & Geometric Shape
Tap ![]() and select the desired 2D, 3D shape with several color options, or use a ruler to measure distances and draw straight lines, or even use a protractor to measure and draw angles
and select the desired 2D, 3D shape with several color options, or use a ruler to measure distances and draw straight lines, or even use a protractor to measure and draw angles
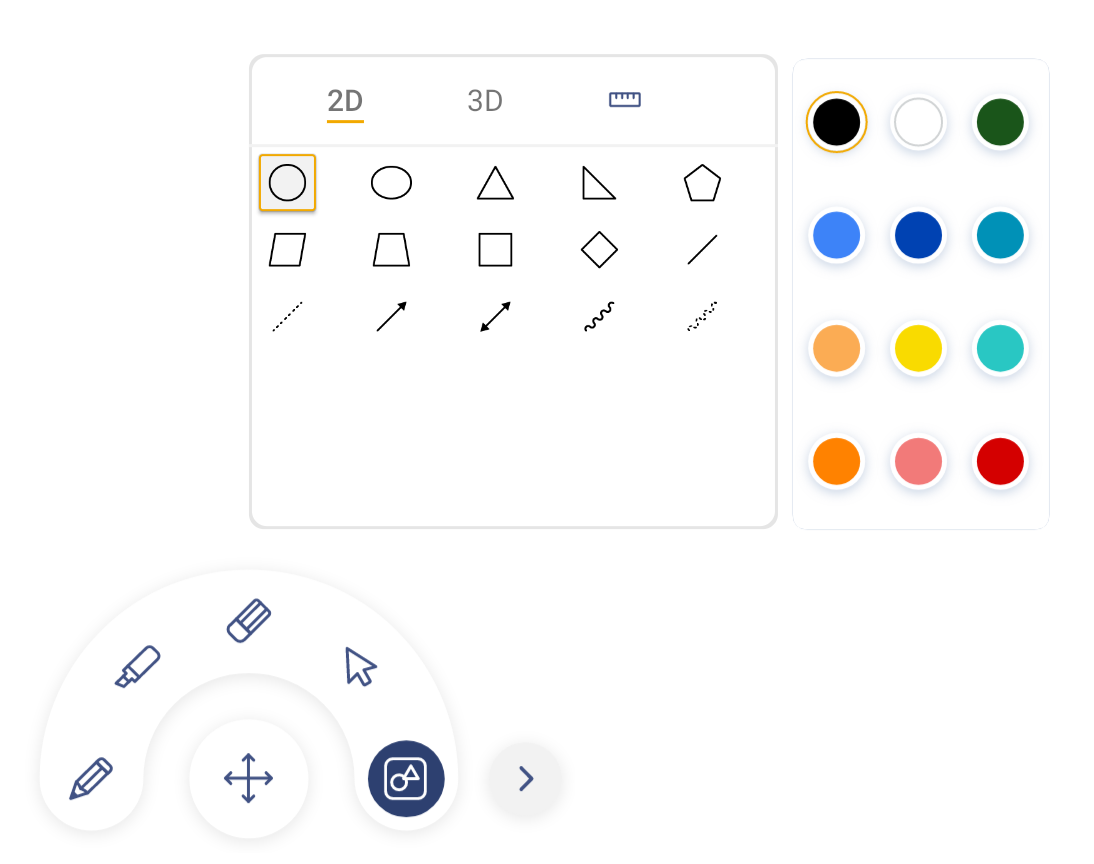
Protractor: use the dot and move it to your desired area, and tap the icon in the middle to draw a line.
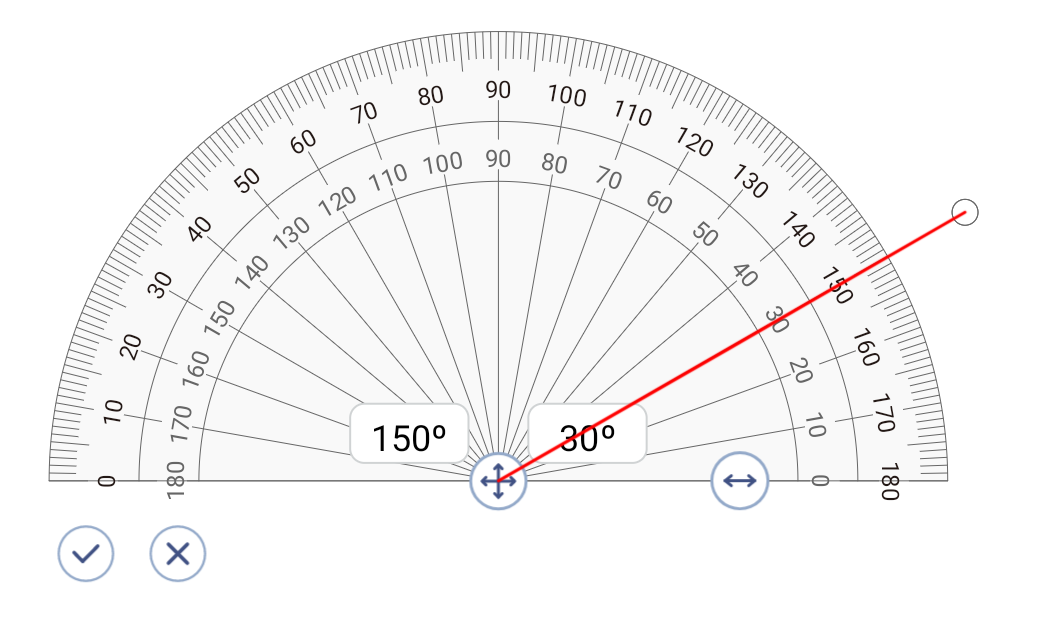
E Import
Tap ![]() and add images from local storage or your cloud drive.Whiteboard supports jpg/png/pdf formats with 30MB file size limit.
and add images from local storage or your cloud drive.Whiteboard supports jpg/png/pdf formats with 30MB file size limit.
F Embedded Browser
Click ![]() and a browser with Google search will pop up. You can search for whatever you like and add them into the whiteboard to enhance sessions.
and a browser with Google search will pop up. You can search for whatever you like and add them into the whiteboard to enhance sessions.
Please note that during collaboration, other users cannot see the content in the browser, screenshot the content you like to share and it will be inserted on the current whiteboard session.
G Document Camera
The document camera function is only avaible on the IFP. Insert the camera on Optoma IFP and click on the camera![]() . Please note embedded objects need to be screenshot, so that other attendees can view the image in another device during a collaboration.
. Please note embedded objects need to be screenshot, so that other attendees can view the image in another device during a collaboration.
