账户和设置
A 注册
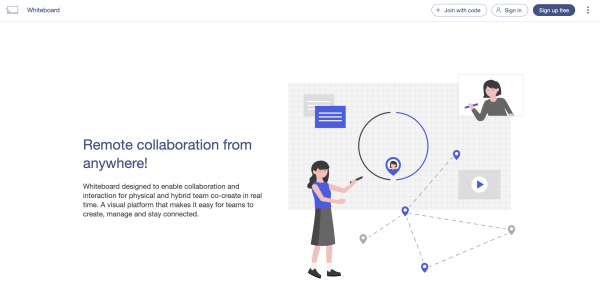
在这里注册Optoma Whiteboard账户:https://whiteboard.optoma.com, 或选择用Google账户登录/注册
B 账户管理 (网络版)
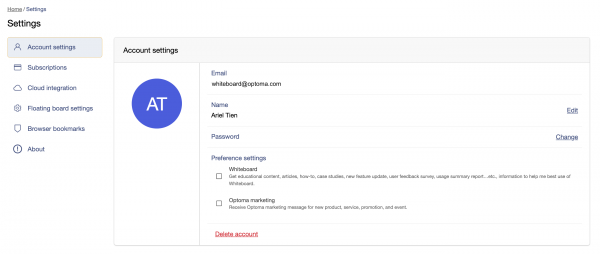
在网站上更新用户名和个人资料照片。此更改也将应用于编辑光标
C 云集成设置
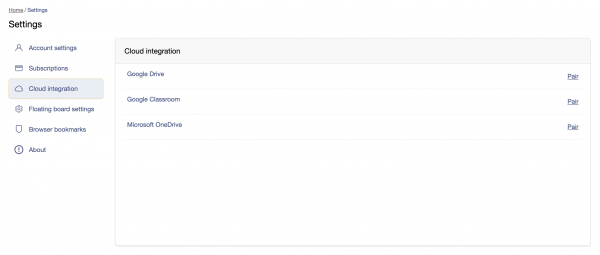
请使用Google账户和密码登录。可与自己的Google Drive云存储/Google Classroom教室账户配对/取消配对,和访问Google Drive中的文件
D 定制 – 快捷面板工具顺序
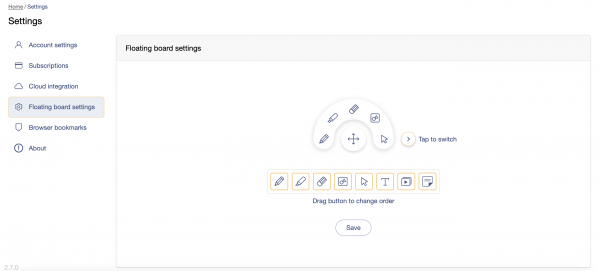
根据喜好更改工具顺序。只需单击图标并将其拖移到所需位置
這篇文章有幫助嗎?
如果你覺得這篇文章有幫助,請讓我們知道。
