Compte et configuration
A Enregistrement
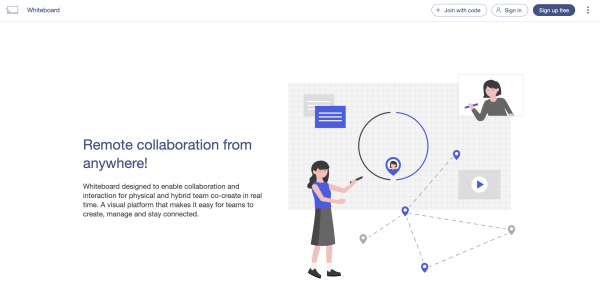
Créez un compte Optoma Whiteboard ici : https://whiteboard.optoma.com , ou connectez-vous avec votre compte Google.
B Gestion du compte (Web)
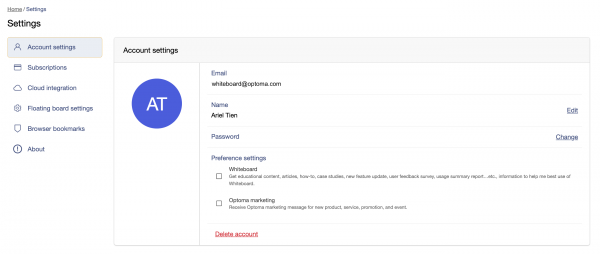
Mettez à jour votre nom d’utilisateur et la photo de votre profil à partir du site web. Cela s’applique également au curseur d’édition.
C Paramètres d’intégration dans le nuage
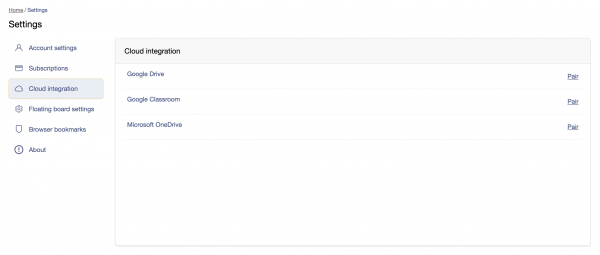
Veuillez utiliser votre compte Google et votre mot de passe pour vous connecter. Vous pouvez appairer/désappairer votre compte Google Drive/Google Classroom et accéder à vos fichiers dans Google drive.
D Personnalisation – Ordre des outils dans le tableau flottant
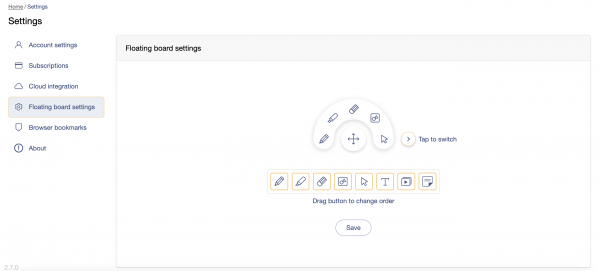
Modifiez l’ordre des outils selon vos préférences. Cliquez et déplacez simplement l’icône sur l’endroit désiré.
